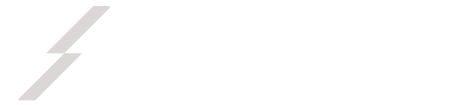The school admin and librarians can manage, update, or remove the information about the issued books from the school library.
With a few clicks, they can manage the issued book information through the customized date filtering feature. Students can also see the updated information about the issued book from the school library.
Adding book issue info:
To add new book issue info to the application, the admin and librarians can follow the steps below:
- Log in to the application
- Select the “Back office” option from the left menu.
- Click on the “Book issue report” button from the sub-menu.
- Select the “Issue book” button to add new information.
- Provide required information.
- Click on the “Save book issue info” button to save the new information.
Editing book issue info:
To edit a book issue info to the application, the admin and librarians can follow the steps below:
- Log in to the application
- Select the “Back office” option from the left menu.
- Click on the “Book issue report” button from the sub-menu.
- Provide the required date to find the best result and click on the “Filter” button.
- Select a book issue report from the list.
- Click on the “Actions” button for more options.
- Select the “Edit” button.
- Update required info.
- Select the “Update book issue info” button.
NB: The admin and librarian can edit the pending books.
Returning issued book info:
If the students return the issued book to the school library, the admin and librarians can follow the steps below to update the info:
- Log in to the application
- Select the “Back office” option from the left menu.
- Click on the “Book issue report” button from the sub-menu.
- Provide the required date to find the best result and click on the “Filter” button.
- Select a book issue report from the list.
- Click on the “Actions” button for more options.
- Select the “Return this book” button.
Deleting issued book info:
To edit a book issue info to the application, the admin and librarians can follow the steps below:
- Log in to the application
- Select the “Back office” option from the left menu.
- Click on the “Book issue report” button from the sub-menu.
- Provide the required date to find the best result and click on the “Filter” button.
- Select a book issue report from the list.
- Click on the “Actions” button for more options.
- Select the “Delete” button.
- Click on the “Yes” button for confirmation.
Students can also download the issued books list by selecting the “Export report” button after clicking on the “Filter” button. They can download the issued books list in 3 different ways. They are:
- As PDF file
- Get the hardcopy through Printout